Account Creation
Write-N-Cite is a plugin that allows you to run an abbreviated version of RefWorks and access your references by folder in Microsoft Word.
With Write-N-Cite, you can cite references in your document with just a click and watch your paper format instantly including in-text citations, footnotes, and your bibliography. The utility installs a RefWorks tab in the MS Word ribbon, or you can access it from the References tab in Microsoft Word.
Working online or offline is seamless – no need to be connected to the internet – and you can share documents between the Windows and Mac versions of Write-N-Cite seamlessly.
NOTE: Choosing an alternate password for your account will allow you to login to Write N Cite using your NU school email and this password. Currently, Write N Cite does not sync with NU's institutional sign-in page.
To install Write N Cite, use the following steps:

Write-N-Cite for Windows version 4.4.1376 System Requirements:
Write-N-Cite for Windows works best with Word 2013 and 2016 (32 bit versions). This version will NOT work with Word 2007 or Win 7, both which are no longer supported by Microsoft. Word 2007 and/or Win 7 users should use our Quick Cite feature or our Google Docs Add-on.
NOTE: Write-N-Cite will not work with Office 365 users using cloud-based app. Word must be installed locally.
|
Write-N-Cite version 4.4.1237 for Mac:
NOTE: Write-N-Cite for Mac does NOT work with Word 2016 at this time.
RefWorks Citation Manager is a plugin that lets you run a simplified version of RefWorks in Microsoft Word. RefWorks Citation Manager is a newer, more modern version of Write-N-Cite.
RefWorks Citation Manager is available through the Microsoft Store and can be installed directly from Microsoft Word. By default, Office automatically updates RefWorks Citation Manager whenever a new version becomes available.
Features:
NOTE:
1. To install RefWorks Citation Manager, open a new Microsoft Word document. Click on the Insert tab in your Microsoft Word ribbon and click on Get Add-ins.

2. In Office Add-ins, search for RefWorks. Click on Add.
3. An RCM tab will appear in your Microsoft Word ribbon. Click on RefWorks Citation Manager to launch the tool. You will be required to login with your NU school email address and your chosen alternate password.
NOTE: Choosing an alternate password for your account will allow you to login to RefWorks for Google Docs and RefWorks for Microsoft Word using your NU school email and this alternate password. Currently, these integrations do not sync with NU's institutional sign-in page.
Choosing an alternate password for your account will allow you to login to RefWorks for Google Docs and RefWorks for Microsoft Word using your NU school email and this password. Currently, these integrations do not sync with NU's institutional sign-in page.
1. To set up an alternate password for your RefWorks account, click on your name in the top right corner in your RefWorks online dashboard and go to Settings.

2. Scroll to the Alternate Password section and click on Set alternate password.
3. Create an alternate password that is at least 6 characters for your RefWorks account and click on Save.
RefWorks for Google Docs is a plugin for Google Docs that lets you run a simplified version of RefWorks inside of Google Docs. RefWorks for Google Docs enables you to access and cite your references while working in Google Docs.
Features:
NOTE: Choosing an alternate password for your account will allow you to login to RefWorks for Google Docs and RefWorks for Microsoft Word using your NU school email and this password. Currently, these integrations do not sync with NU's institutional sign-in page.
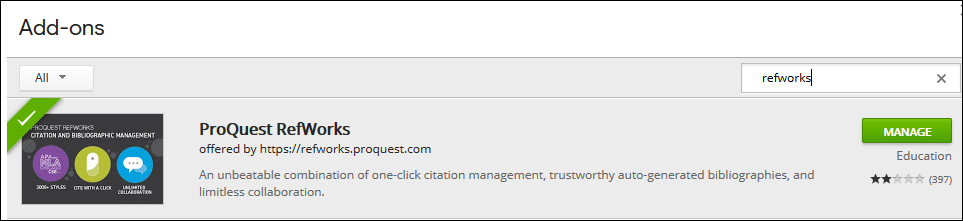
1. Start writing and when you are ready to insert your first citation, select Add-ons > ProQuest RefWorks > Manage Citations.

2. If this is your first time using the RefWorks add-on, you’ll be asked to log in to your RefWorks account. Once you’ve logged in, you don’t need to log out unless you’re on a public computer.

3. The right-hand pane will change, defaulting to your RefWorks All references view.

4. If you want to work with a RefWorks folder of references, just click on All references to see your list of folders. Choose the collection with the references you need for your paper. You can also use the Search option to search for specific references. The search option searches all fields in a reference record.


5. You can start writing your paper and when you are ready to cite a reference in RefWorks, click on the citation and click the Cite This button. The in-text citation will be inserted (using the last output style you used in RefWorks).

6. There is also a citation editing option. Click Edit and Cite to add page numbers, hide the author name, or hide the publication year in your in-text citation (dependent upon the output style you are using). You will also see a preview of the in-text citation and your bibliography entry.

Continue to add citations and watch your bibliography update right in front of you.
You can also add footnotes (make sure your output style supports them!) by using Google Docs footnote option (Insert, Footnote):

Changing your output style
There are two ways you can change your output style for your paper:
 and select Change citation style.
and select Change citation style.


NOTE: Custom output styles are currently not accessible.
Deleting or changing citations
 and select Update document. Your document will refresh and the bibliography entry will be removed or updated (if you added a replacement citation).
and select Update document. Your document will refresh and the bibliography entry will be removed or updated (if you added a replacement citation).
Any additions, changes, or deletions you make in your RefWorks account are automatically synched with the Google Docs Add-on.
NOTE: Changes are NOT made to any in-text citations or the bibliography in your document.
Collaborating with Others
Google makes it easy to collaborate with others on your paper. Now you can take that a step further by collaborating with other RefWorks users! Share your document with anyone who has a RefWorks account. In addition to adding and editing text to your document, users can also add in-text citations and footnotes from their RefWorks account. There are two ways you can share your document with others.
To share your document with someone who does NOT have a RefWorks account:
1. Click the share icon ![]() .
.
2. Enter the email address of the person you want to share with.

3. The person will receive an email with a link to create a RefWorks account and then access your document with the can edit permission. Note that you can modify the permission by clicking on the Share button and selecting “can comment or can view. You can even collaborate using the same set of references by sharing your RefWorks collection with your collaborators. NOTE: Anyone you share with can also delete in-text citations that you included in your document; however, they cannot delete references from your RefWorks account.
To share your document with someone who has a RefWorks account:
1. Click the Share button ![]() in the upper right-hand corner. The Share settings box will open with access to several options:
in the upper right-hand corner. The Share settings box will open with access to several options:

2. Via the Advanced settings you can change the access setting if desired (the default setting is specific people).

The Change link will allow you to modify how your document is shared.

3. Enter the email addresses of the people you wish to share the document with. If they do not have a RefWorks account, they will be asked to create one. You can even collaborate using the same set of references by sharing your RefWorks collection with your collaborators. NOTE: Anyone you share with can also delete in-text citations you’ve included in your document; however, they cannot delete references from your RefWorks account.
Choosing an alternate password for your account will allow you to login to RefWorks for Google Docs and RefWorks for Microsoft Word using your NU school email and this password. Currently, these integrations do not sync with NU's institutional sign-in page.
1. To set up an alternate password for your RefWorks account, click on your name in the top right corner in your RefWorks online dashboard and go to Settings.

2. Scroll to the Alternate Password section and click on Set alternate password.
3. Create an alternate password that is at least 6 characters for your RefWorks account and click on Save.
The Save to RefWorks bookmarklet is a button installed on your internet browser that allows you to scan the bibliographic content of a webpage and save it to your RefWorks library.
Install in your internet browser's bookmark/favorites bar (Internet Explorer, Firefox, or Chome). Once installed in your bookmarks bar, you can easily save citations from Library databases and websites, such as Google Scholar, PubMed, and more. If the full text is available from a website, RefWorks will save it. When you save content from the NU Library Databases, you will see a link in the RefWorks citation that says "Find full text using link resolver."
NOTE: You must turn off ad-blockers and allow third-party cookies in order to use the Save to RefWorks tool with your browser. Save to RefWorks may not work on secure sites (https://). If a site does not normally have bibliographic data it probably does not have a filter. In most cases, these sites will return the web page information. Your results may vary from site to site and even page to page.
Use the following steps to add the Save to RefWorks bookmarklet to your browser:


NOTE: You must turn off ad-blockers and allow third-party cookies in order to use the Save to RefWorks tool with your browser.
Find Duplicates Tool
If you have a large number of references, you have added references in bulk from several sources, or you are simply forgetful, it can be helpful to have RefWorks find and eliminate any duplicates from your collection.
With RefWorks, you are creating your own database of resources. It is important that you maintain a clean and accurate database as content will be reflected when you produce in-text citations and reference lists.
Duplicate references can cause various issues when creating your bibliography. If more than one instance is cited in your paper, then those duplicate references will display more than once in the bibliography list, even though they are the same citation, and apply an a, b, c, etc. convention. If you delete a duplicate reference and it has been cited in your paper, then an error message will display that the "reference was not found in your database" when trying to format your paper.
NOTE:
To remove duplicate references:
1. There are two ways to access the Find Duplicates tool:


2. The Find Duplicates dialog box appears. If you selected the action while viewing a folder, or search results (including a tag), you can select whether to search for duplicates across all of your references or only the ones in the current list. Select the criteria for matching according to the details beneath each of the options.
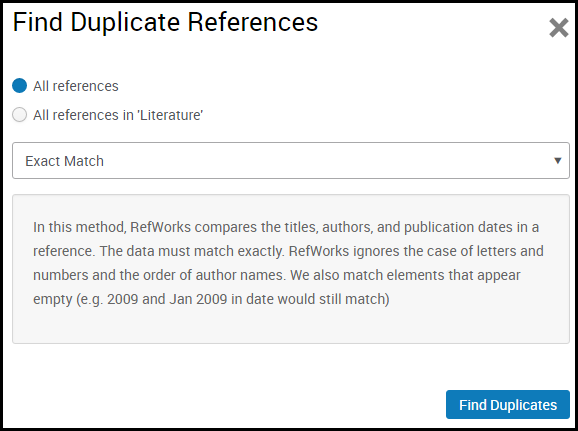
3. Select Find Duplicates. If any duplicates are found, they are highlighted and pre-selected to make them easy to delete.
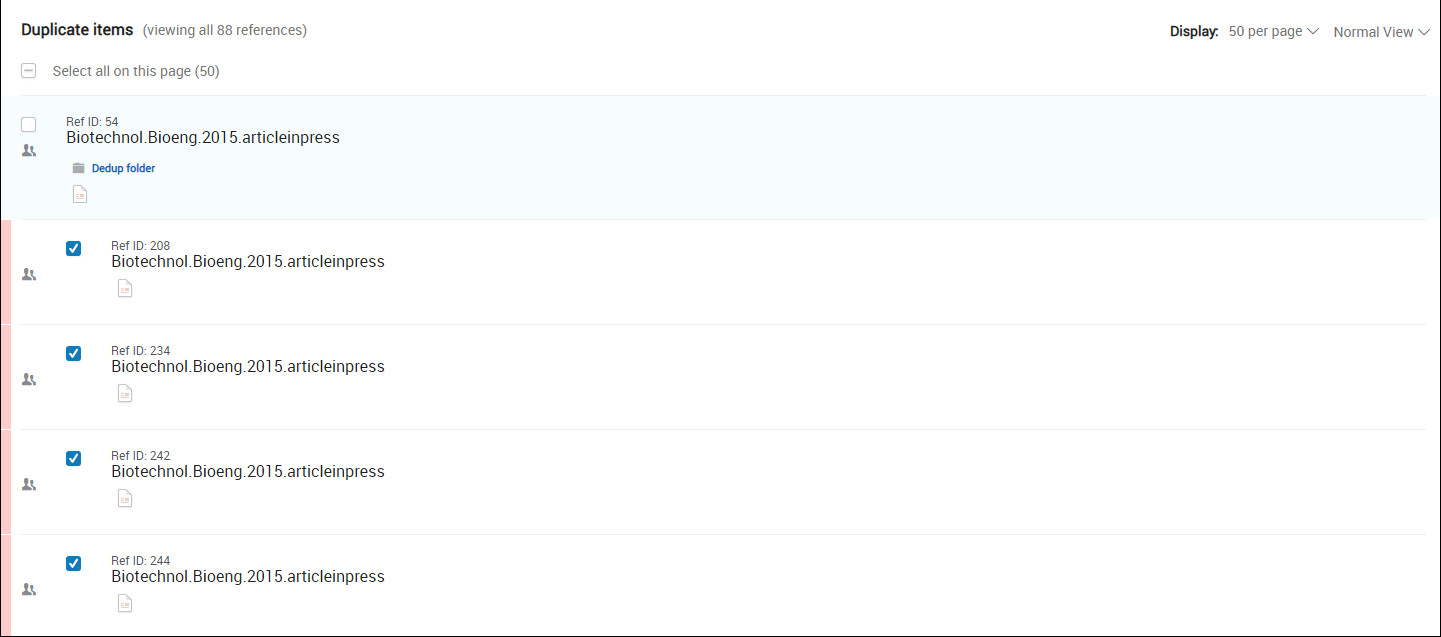
RefWorks allows you to view and read your documents without being connected to the internet using a service called Dropbox. You’ll need to download the Dropbox installer and create a Dropbox account which you will link to your RefWorks account.
To create a Dropbox Account:
To link RefWorks to Dropbox:
1. Log into RefWorks.
2. Click your name, then select Settings. 
3. Under Settings, scroll down the page until you see a section of the page called Dropbox. Click the Connect button.

4. If you have a Dropbox account, enter your login credentials and click Sign In. If you are new to Dropbox, click the Create Account link on the Dropbox site and download and install Dropbox on your computer.
5. You’ll be asked to give RefWorks permission to create a folder in your Dropbox called “ProQuest RefWorks” in your Apps folder. This is where RefWorks will place a copy of your articles.
NOTE:
To disconnect your RefWorks account from Dropbox:
1. Log in to RefWorks.
2. Click your name, then select Settings.
3. Scroll down and click the Unlink button in the Dropbox area of the page. RefWorks will no longer sync your files with Dropbox. Articles currently in your ProQuest RefWorks folder in Dropbox will remain.

© Copyright 2024 National University. All Rights Reserved.